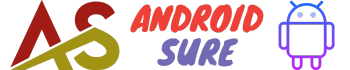A step-by-step guide to download and install Android on your Nintendo Switch to transform it into an all-in-one gaming and entertainment device.
The Nintendo Switch is an incredibly popular hybrid video game console that offers the versatility of switching between docked and handheld gaming.
With the ability to run Android, you can unlock even more functionality and transform your Switch into an all-in-one entertainment system.
Benefits of Android on Nintendo Switch
Here are some of the key benefits of downloading Android on your Switch:
- Access to millions of Android apps and games from the Google Play Store
- Ability to emulate classic console games using emulators
- Watch movies, TV shows, and other streaming content
- Web browsing, social media, messaging apps, and more
- Local multiplayer gaming using the Switch’s Joy-Cons
Things You’ll Need
Before you get started, make sure you have the following:
- A Nintendo Switch – Original or OLED model (Lite model is not compatible)
- A micro SD card (minimum 128GB recommended)
- A USB-C cable for connecting your Switch to the computer
- A computer for downloading the necessary files
Step 1: Update your Switch
Start by updating your Nintendo Switch to the latest official firmware. This ensures compatibility with the custom Android software.
- Turn on your Switch and connect it to the internet.
- Go to System Settings > System > System Update and select “Via the Internet” to download the latest update.
- Follow the on-screen prompts to complete the system update process.
Step 2: Enter RCM mode
To install Android, you’ll need to boot your Switch into Recovery/Maintenance (RCM) mode which allows running unsigned code.
- Completely power off your Nintendo Switch.
- Press and hold the Volume Up button.
- Without releasing Vol Up, press and hold the Power button.
- Your Switch screen should stay black. You can release both buttons – the console is now in RCM mode.
Step 3: Download the Android files
There are a couple different Android custom firmware options for the Switch. We’ll be using LineageOS here:
- On your computer, go to the LineageOS downloads page.
- Download the LineageOS 17.1 build and Google apps package for your device.
- Also download the LineageOS for SD Card image.
- Extract all the downloaded ZIP files.
Step 4: Copy Android to your SD card
Now we’ll transfer the Android OS files to your Switch’s SD card:
- Insert your micro SD card into your computer’s card reader.
- Use a tool like SD Memory Card Formatter to completely wipe and format your SD card to FAT32.
- Copy the extracted LineageOS update zip and Google apps zip to the SD card root folder.
- Use a tool like Etcher to flash the LineageOS image to your SD card.
Step 5: Boot Android and finish setup
With everything copied to your SD card, you can now boot Android on your Switch:
- Insert your prepared SD card into the Switch while it’s still in RCM mode.
- Use the Fusee Gelee payload to launch CFW and boot Android.
- The first boot will take several minutes – be patient!
- Follow the on-screen setup prompts to complete installation.
- Once setup is finished, reboot back into Android.
- You can now download apps and games from the Play Store!
FAQs
Can I go back to the normal Switch firmware?
Yes, you can easily boot back into the normal Switch firmware anytime. Android and official firmware exist separately.
Do I need to mod or hack my Switch?
Yes, installing Android requires modding your Switch to allow running unofficial software. This will void your warranty.
Will this affect my save data?
Your game saves will not be affected or deleted during this process. But always backup any important data just to be safe.
Can I brick my Switch doing this?
There is always a small chance of bricking when modding a device. Follow all steps carefully to minimize risk.