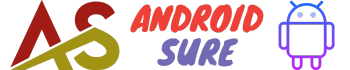Welcome to this comprehensive guide on determining whether an Android app is 32 or 64-bit.
The bit architecture of an Android app refers to whether it is compiled to run as 32-bit or 64-bit.
64-bit apps can take advantage of newer 64-bit processors and access more memory, resulting in better performance.
However, 32-bit apps are still common and will run on both 32-bit and 64-bit Android devices.
In this guide, I’ll cover several ways to identify if your Android apps are 32 or 64-bit, using both visual indicators and technical methods.
We’ll also look at how to check both installed apps and app packages (.apk files).
Check Installed Apps in Settings
The easiest way to verify if installed apps are 32 or 64-bit is directly through the Android settings.
Here’s how:
- Open the Settings app on your Android device.
- Scroll down and tap on ‘Apps & notifications’.
- Select the ‘See all ### apps’ option. This opens the full list of apps installed on your device.
- Tap on any app you want to check. This opens the app info screen.
- Look for the ‘Advanced’ section and expand it.
- Check the ‘Supported architectures’ field. It will say either ’32-bit’ or ’64-bit’.
This provides a definitive indicator of whether the running app binary is compiled for 32 or 64-bit. The process can be repeated for any apps you need to audit.
Do note that some devices may not show the full ‘Supported architectures’ info. In that case, you’ll need to use one of the other methods below.
Use App Inspector to Check Bitness
Another way to check installed app bitness is using a dedicated app info tool like App Inspector.
Here are the steps to use it:
- Install App Inspector from the Play Store on your Android device.
- Open App Inspector and grant it the required permissions.
- Tap on ‘Select app’ and pick the app you want to check.
- Go to the ‘APK Info’ section.
- Look at the ‘Supported ABIs’ field. It will say either ‘armeabi-v7a’ (32-bit) or ‘arm64-v8a’ (64-bit).
The main advantage of using App Inspector or similar apps is it will display the supported ABIs even if your Android OS hides them.
So you can reliably use these tools to determine app bitness.
Use adb to Check Installed App Details
You can also use Android Debug Bridge (adb) to check an app’s bitness from a computer.
Here are the steps:
- Install ADB on your computer and connect your Android device via USB.
- Enable USB debugging in the Developer options on your device.
- Open a command prompt/terminal and run
adb devicesto verify the connection. - Run
adb shell pm list packagesto see installed apps. - Pick the package name of the app you want to check.
- Run
adb shell dumpsys package <package_name> - Check the info – 32-bit apps will show “primaryCpuAbi=armeabi-v7a” while 64-bit apps show “arm64-v8a”.
adb provides lower-level system info directly from Android, so it’s guaranteed to display the true app architecture.
The only catch is it requires some command-line usage.
Check APK File Details Before Installing
You may also want to check if an APK file itself is 32 or 64-bit before installing it.
Here are a couple of easy ways to do this:
Use App Info Apps
- Download and install apps like App Inspector or DevCheck from the Play Store.
- Use the file manager to locate the APK file on your device storage.
- Open the APK in your installed app info app.
- Check the ‘Supported ABIs’ field to see if it says arm64-v8a or armeabi-v7a.
Use CLI Tools on Computer
You can also use command line tools like AAPT on a computer:
- Install the Android SDK Build Tools on your computer.
- Connect your device or transfer the APK file to your computer.
- Open the terminal/command prompt and navigate to the APK file.
- Run
aapt dump badging <apk_file_name> - Check the output – 32-bit shows armeabi-v7a while 64-bit has arm64-v8a.
These methods allow peeking into the APK internals to see if it has the 64-bit libraries needed before installing it.
FAQs
Let’s go over some common questions about checking app bitness on Android:
Does bitness affect app performance?
Yes, 64-bit apps can generally perform better due to being compiled for newer 64-bit chipsets. They can access more RAM and take advantage of hardware optimizations.
Can I force 32-bit apps to run in 64-bit mode?
No, you cannot force 32-bit apps into 64-bit mode as they lack the required libraries. The app developer needs to release a 64-bit version.
How can I tell if my Android device supports 64-bit apps?
Devices with ARM 64-bit processors like ARMv8 or Kryo will support 64-bit apps. You can also check ‘Supported 64-bit ABIs’ in the Android settings.
Why are some apps still 32-bit?
Developers may not have rebuilt older apps for 64-bit yet. Also, apps that don’t need the performance boost may remain 32-bit to support older devices.
Can I filter the Play Store for 64-bit apps?
Unfortunately no, the Play Store does not currently have filters to show only 64-bit apps. You have to manually check each app’s compatibility.
Summary
Determining whether your Android apps are 32 or 64-bit is useful to verify you are getting optimal performance. I hope this guide has helped demonstrate the main techniques to easily check app bit architectures:
- View the ‘Supported architectures’ field in App Info settings
- Use tools like App Inspector to show the supported ABIs
- Check adb dumpsys output for primaryCpuAbi
- Inspect APK files for 32 vs 64-bit libraries
As you evaluate more apps, keep an eye out for those labeled ’32-bit’ – they are candidates for updating to 64-bit versions. This will ensure you maximize the capabilities of your modern 64-bit Android device.