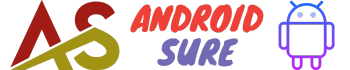Opening TIFF (Tagged Image File Format) files on your Android device allows you to view high-quality images right on your phone or tablet.
TIFF is a versatile raster image format that is commonly used for high-resolution photographs, scans, and images with many colors.
Some of its key features include:
- Lossless compression – TIFFs can be compressed without losing image quality. This results in large file sizes but maximum image fidelity.
- Flexible metadata – TIFFs can contain metadata like keywords, descriptions, GPS data, etc.
- Device independent – TIFFs look the same regardless of what program or device opens them.
- Wide application support – Many imaging programs like Photoshop support TIFFs.
However, Android’s native Gallery app and other programs don’t support viewing TIFF files. But with the right app, you can easily open, view, and edit TIFFs on your Android smartphone or tablet.
Follow the steps below to start working with TIFF images on your Android device.
Best TIFF Viewer Apps for Android
Here are the top apps for viewing TIFF files on Android:
1. Atlas Guides PicViewer
Atlas Guides PicViewer is a powerful photo viewer and editor that supports over 80 file types including TIFF.
It renders TIFF images with high fidelity and color accuracy.
Key features include:
- Fast rendering of large TIFFs
- Lossless zoom up to 10x
- View TIFF metadata like EXIF, IPTC, XMP
- Basic edits like crop, rotate, resize
- Create collages
- Share via email, social media, etc.
- Support for multi-page TIFFs
- Completely free with no ads
PicViewer is great for quickly viewing TIFFs on the go. The editing features are limited but it’s simple and easy to use.
2. Photo Studio Pro
Photo Studio Pro from Studio 8 Apps is a more full-featured TIFF and image viewer. It contains professional editing tools while still being easy to use.
Key features:
- Layered editing with masks, filters, adjustments
- Brush, heal, and clone tools
- Batch editing
- RAW file support
- Create panoramas
- Color management settings
- Share via Google Drive, Dropbox, etc.
- Supports multi-page TIFFs
Photo Studio Pro costs $4.99 but is worth it for photographers needing to make advanced edits. The extra features do come with a learning curve.
3. XnView
XnView from XnSoft is a free and open-source image viewer for Windows, Mac, and Android. The Android version supports over 500 image formats including TIFF.
Key features:
- Fast rendering
- Tabbed interface
- Metadata viewer
- Basic edits
- Share via social media and cloud
- Create multi-page PDFs
- Simple interface
XnView is easy to use and customizable for TIFF viewing. The basic edits and lack of layer support limit advanced photo work. But it’s still one of the best free TIFF options.
4. IrfanView
IrfanView is another long-running image viewer now on Android. The app is free and includes robust TIFF support.
Key features:
- Fast batch editing
- Metadata viewer
- Basic filters
- Create slideshows
- Annotation tools
- Fast rendering
- Thumbnail previews
- Free and open-source
IrfanView excels at speed. It’s not good for detailed editing but extremely fast for viewing and basic work with TIFF files.
How to Choose the Best TIFF Viewer App
With many solid TIFF viewer apps, how do you choose the right one? Here are some key criteria to consider:
- Features – Do you just need quick viewing or advanced editing? Evaluate if the features match your needs.
- Speed – How quickly can the app open and render large TIFFs? Speed matters when working with big files.
- Cost – Paid apps like Photo Studio Pro provide more features. But excellent free options like XnView exist.
- Interface – Is the app intuitive or overly complex? Apps with simpler interfaces tend to be easier to use.
- Sharing – Can the app share to social media, cloud drives, etc? Useful for accessing TIFFs across devices.
- Metadata – Apps like PicViewer provide comprehensive metadata viewing. Important for photographers.
- Batch processing – For productivity, batch editing can optimize TIFF workflow.
Prioritize the features most important to your TIFF use case. For most users, PicViewer provides the best free combination of speed, features, and usability. Photo Studio Pro is best for those needing professional photo editing capabilities.
Downloading and Installing a TIFF Viewer
Once you select the best TIFF viewer app, you need to download and install it on your Android device.
Here are step-by-step instructions:
Download from the Google Play Store
- Open the Play Store app on your Android device.
- Search for the name of the TIFF viewer app you want to install (i.e. “PicViewer”).
- Tap the app icon from the search results.
- Tap “Install.”
- If prompted, accept the app’s access permissions.
- Wait for the app to finish downloading and installing.
- You will find the installed TIFF viewer app in your device’s app drawer.
Download from the Developer’s Website
Some TIFF apps like XnView have free versions on their website.
To install:
- On your device, open the Chrome app and go to the TIFF viewer’s download page.
- Tap the Android APK download link.
- When prompted, tap “OK” to allow installation of third-party apps.
- In your notification panel, tap the “Completed download” notification.
- Tap “Install.”
- Accept the app permissions to finish installing.
Now the TIFF viewer will be installed on your device. Next, you need to open a TIFF file.
Opening TIFF Files from Local Storage
Once you’ve installed a TIFF viewer app, opening locally stored TIFF files is easy:
- Launch your TIFF viewer app.
- Find the option to “Open” a file and tap it. This may be in the app menu or a prominent button.
- Navigate to the folder containing your TIFF files. Most apps give you options like Google Drive or local storage.
- Tap the TIFF file you want to open.
- The app will start rendering the TIFF image. Large files may take a few seconds to load.
- When finished loading, you can view the TIFF image in full resolution and zoom in to see details.
- To open another TIFF, return to the app’s file browser and tap the next file.
Following these steps allows you to easily access TIFF files from internal storage, SD cards, or connected cloud drives.
Opening TIFFs from Cloud Storage
You can also open TIFF files saved on cloud storage services:
- Google Drive – Open the TIFF viewer and select Google Drive. Navigate to the TIFF file and tap to open it.
- Dropbox – Choose Dropbox from the app’s cloud sources. Log in if needed and select the TIFF to load it.
- OneDrive – Select OneDrive and pick the TIFF after logging into your Microsoft account.
- iCloud – On iPhone and iPad, log into iCloud and browse to the stored TIFF.
- Web URLs – Some viewers let you open a TIFF via a web URL. Paste the link to the file and tap to open.
Cloud access makes your TIFF library accessible from any connected Android device.
Viewing EXIF Metadata
Many TIFF viewer apps provide EXIF metadata viewing.
EXIF contains extra details about the image like:
- Camera settings
- Date and time
- Location
- Orientation
- Software used
This helps photographers understand the context of a TIFF photo.
To view EXIF data:
- Open the TIFF file in your viewer.
- Look for a metadata or info icon or menu.
- Tap to open the metadata viewer.
- Scroll through the various EXIF tags to see information about the image.
- The software, date, camera ISO, exposure, and other fields provide extra context.
Exploring the rich EXIF data further enhances the TIFF viewing experience.
Making Basic Edits to TIFFs
While they focus on viewing, many Android TIFF apps allow common image edits like:
Cropping – Remove unwanted areas of the photo.
Rotating – Correct the orientation of the image.
Resizing – Change the TIFF dimensions and resolution.
Filters – Apply color filters for styling.
Text – Add text captions or watermarks.
Drawing – Use brush tools to paint on the TIFF.
Adjustments – Fine-tune brightness, contrast, color, etc.
The best editing features are found in paid apps like Photo Studio Pro. But free viewers have basic tools as well.
Setting a Default TIFF Viewer App
To streamline your workflow, set a default TIFF viewer app:
- Go to your Android device’s Settings app.
- Tap Apps & Notifications > Default apps.
- Select the TIFF viewer app you want to set as the default.
- Now TIFF files should automatically open with that viewer when tapped.
With a default set, tapping any TIFF will quickly launch your preferred app.
Sharing and Exporting TIFFs
Once you’ve opened a TIFF, you can share it or export it in different file formats:
- Email the TIFF file directly to recipients.
- Post to social media like Twitter, Facebook, and Instagram.
- Save a copy to cloud storage like Google Drive or Dropbox.
- Export a JPEG to share a smaller version of the TIFF.
- Export as PDF to combine multiple TIFFs into one document.
- Send via messaging apps like WhatsApp or Skype.
- Print the TIFF to have a physical copy.
Refer to your TIFF viewer’s sharing menu to access these options. Proper exporting maintains the quality of the original TIFF.
Solutions for Batch Opening TIFFs
For working with lots of TIFF images at once, utilize these batch processing capabilities:
- Tabbed browsing – Apps like XnView allow tabbed viewing to quickly switch between multiple open TIFFs.
- Thumbnails – View thumbnails of TIFFs in a folder to select multiple to open.
- Slideshow – Automatically play through a folder of TIFFs in a hands-free slideshow.
- Persistent queue – Maintain a processing queue of TIFFs for sequential editing.
- Batch editing – Apply edits and filters to hundreds of TIFFs in one step.
- Fast rendering – Performance features like multi-threading speed up TIFF batch workflows.
Maximize productivity by leveraging these batch capabilities for large TIFF projects.
Troubleshooting TIFF Files on Android
Here are solutions for common issues opening TIFF files on Android:
TIFF Won’t Open
- Install a dedicated TIFF viewer app from the Play Store. Android’s native Gallery app does not support TIFFs.
App Crashes or TIFF Won’t Load
- Restart the app and device. Large or corrupt TIFFs may cause crashes.
Can’t Find TIFF Files
- Check that files are saved on the internal storage or SD card. The app may not have permission to access external or cloud storage.
TIFF Looks Wrong
- Try viewing it on a desktop image editor like Photoshop to isolate app issues. Re-export the TIFF if corrupted.
TIFF Shows as Blank
- The app may not fully support multi-page TIFFs. Try a different viewer or split into individual TIFF pages.
Edits Don’t Save
- Editing features in TIFF apps are limited. For full editing capability, export TIFF to JPEG or PNG first.
Reach out to the TIFF app developer for additional troubleshooting help if needed.
Conclusion
Opening TIFF files on your Android device is straightforward with a specialized TIFF viewer app. Apps like PicViewer, Photo Studio Pro, and XnView provide fast rendering, cloud access, metadata viewing, edits, sharing, and batch options.
Carefully choose the best TIFF app for your specific viewing and editing needs. Tap into the wealth of information stored in your TIFF images with Android’s fully-featured TIFF viewer apps. Unlock the potential of TIFFs on the go.