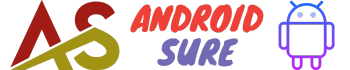Seeing the roaming symbol on your Android phone can be annoying, especially if you’re not roaming.
The icon appears when your phone connects to a network other than your regular carrier.
While roaming gives you service outside your normal coverage area, it often comes with extra charges.
In this detailed guide, you’ll learn multiple methods to remove or disable the roaming indicator on Android phones from Samsung, Google Pixel, OnePlus, LG, Motorola, and more.
We’ll provide easy step-by-step instructions for each technique.
Read on to finally bid farewell to the pesky roaming symbol!
Why Does the Roaming Symbol Appear?
First, let’s quickly go over what the roaming icon means and why it shows up.
The roaming symbol typically appears in the status bar at the top of your Android screen.
It looks like a small tower or cell site with semicircular lines radiating from it.
This icon indicates that your phone is connected to a cellular network outside of your carrier’s normal coverage zone.
When roaming, you are borrowing services from another provider.
Here are some of the most common reasons why you might see the roaming symbol on Android:
- You are traveling outside your carrier’s network coverage area. This could happen when abroad or even just outside your hometown.
- There is a weak signal or poor coverage from your regular network. Your phone then picks up a roaming partner network.
- You inserted a new SIM card from a different carrier into your phone. This is common when traveling internationally.
- Your carrier settings are incorrect or outdated. This causes the phone to mistakenly connect to roaming networks.
- You have enabled a roaming feature like “Always in Roaming” even when you have not traveled.
Now that you know what triggers the roaming indicator, let’s look at how to remove it using different methods.
Method 1: Disable Roaming Through Network Settings
The most straightforward way to eliminate the roaming symbol is by disabling roaming in your network settings.
Here are the steps for different Android devices:
On Samsung Galaxy Phones:
- Open Settings and tap Connections > Mobile networks > Network mode.
- Tap LTE/3G/2G (auto connect).
- Tap Network operators to search available networks.
- Tap Choose automatically to disable manual roaming network selection.
- Return to the previous screen and ensure Data roaming is disabled.
On Google Pixel Phones:
- Go to Settings > Network & Internet > Mobile network.
- Turn off the Roaming state.
- Under Advanced, set the Preferred network type to LTE (recommended)
- Verify Roaming is unchecked under Advanced.
On OnePlus Phones:
- Open Settings > SIM & Network.
- Tap on your SIM then Mobile Data Options.
- Turn off Roaming Mode.
On LG Phones:
- Go to Settings > Network & internet > Mobile networks.
- Tap on your carrier network > Network operators > Select automatically.
- Return to the previous screen and turn off the Roaming network.
On Motorola Phones:
- Open Settings > Network & Internet > Mobile network.
- Tap your carrier name > Disable Roaming.
Once you have disabled roaming on your Android phone using the appropriate steps above, you should no longer see the roaming icon.
Give it a few minutes to disappear after making the changes.
The advantage of this method is it’s a network-wide setting that sticks even if you restart your phone.
The downside is you lose access to any legitimate roaming networks when traveling outside coverage.
Method 2: Force the Phone to Use Home Network
Another way to banish the roaming symbol is by forcing your Android device to only use your home carrier network.
Here are the steps for different phones:
On Samsung Phones:
- Go to Settings > Connections > Mobile networks.
- Tap Network operators > Search networks.
- Tap your home carrier from the available networks.
On Pixel Phones:
- Open Settings > Network & Internet > Mobile network.
- Tap Advanced > Preferred network type > LTE (recommended) or 3G.
On OnePlus Phones:
- Go to Settings > SIM & Networks > SIM 1 > Preferred network type.
- Select LTE/3G/2G (auto-connect).
On LG Phones:
- Open Settings > Network & Internet > Mobile networks.
- Tap your carrier name > Network operators > Search networks.
- Select your home carrier network.
On Motorola Phones:
- Go to Settings > Network & Internet > Mobile network.
- Tap Network operators > Search networks.
- Select your home carrier when it appears.
By manually registering your home network, your Android phone will avoid roaming networks causing the symbol to appear.
Just remember to switch back to “Choose automatically” when traveling.
The downside is you’ll need to re-register your home network if you restart your device. But at least you can get rid of the roaming icon temporarily.
Method 3: Enable Airplane Mode
Enabling Airplane mode is an easy shortcut to remove the roaming symbol:
- Open Quick Settings on your Android device.
- Tap the Airplane mode tile to turn it on.
Airplane mode disables all wireless connections, including mobile data for calls and texts. This stops your phone from connecting to roaming networks and makes the icon disappear.
The roaming symbol will stay gone as long as Airplane mode remains on. Of course, this also prevents you from making calls or using the internet. It’s best used for short periods when you want to quickly get rid of distractions.
Method 4: Reset Network Settings
Resetting your network settings restores all connections to factory default.
Here are the steps for different Android brands:
On Samsung Phones:
- Go to Settings > General management > Reset > Reset network settings.
- Tap Reset settings and confirm when prompted.
On Pixel Phones:
- Open Settings > System > Advanced > Reset options.
- Tap Reset Wi-Fi, mobile & Bluetooth > Reset settings.
On OnePlus Phones:
- Go to Settings > System > Reset options > Reset Wi-Fi, mobile & Bluetooth.
- Tap Reset settings.
On LG Phones:
- Open Settings > System > Reset options.
- Tap Network settings reset > RESET SETTINGS.
On Motorola Phones:
- Go to Settings > System > Advanced > Reset options.
- Tap Reset Wi-Fi, mobile & Bluetooth > RESET SETTINGS.
Resetting network settings wipes out any incorrect or outdated carrier configuration that could cause the roaming symbol to erroneously appear.
It forces your device to freshly register on the network.
The catch is you’ll have to reconnect to all known Wi-Fi networks afterward. But it’s not too inconvenient for a persistent roaming icon issue.
Method 5: Check for Carrier Settings Update
If your carrier settings are outdated, it could make the roaming symbol appear incorrectly.
Try checking for a carrier settings update:
- Go to Settings > System > Advanced > System update.
- Tap Check for update.
- If a new carrier settings update is available, tap Download and Install.
Updating to the latest carrier settings will fix any bugs causing mobile network issues.
However, not all phones prompt users to download these updates.
You may need to contact your carrier if roaming persists.
Method 6: Restart Your Phone
Before trying any troubleshooting steps, simply restarting your Android can resolve roaming symbols in some situations:
- Hold down the Power button for a few seconds.
- Tap Restart when prompted to safely power cycle your phone.
Restarting your device essentially forces it to re-register with the mobile network from scratch. This clears up any connectivity issues that led to the roaming indicator randomly appearing.
Method 7: Remove and Reinsert SIM Card
Removing and reinserting the SIM card has a similar resetting effect that may fix roaming symbols:
- Locate the SIM card slot on your Android phone. It is usually on the top or left side.
- Use the SIM tool from your phone’s box to eject the SIM tray.
- Take out the SIM card and reinsert it after 10-20 seconds.
- Replace the SIM tray and restart your phone.
Doing this forces your device to freshly detect the SIM card and register your home mobile network.
Allow a few minutes after restarting for the roaming icon to disappear.
Method 8: Manually Select Time Zone
Having an incorrect time zone set can sometimes lead to an erroneous roaming indicator.
Here’s how to manually select the right time zone:
- Go to Settings > System > Date & time.
- Tap on Time Zone.
- Enter your current city into the search box to select the appropriate time zone.
- Tap Okay to confirm.
Double-check that the time zone is accurately displaying your current location.
Having the correct time zone ensures proper network registration.
Method 9: Check If Background Data is Disabled
If background data is disabled, this can prevent your device from connecting properly on mobile networks:
- Go to Settings > Network & Internet > Data Saver.
- Ensure that Data Saver is turned off, not on.
- Also, check Settings > Network & Internet > Advanced > Background data.
- Make sure the Let apps use background data is switched on.
Background data allows apps to access the internet when you are not actively using them.
If disabled, this can interfere with network registration leading to incorrect roaming symbols.
Method 10: Uninstall Buggy Apps
Rarely, do third-party apps with bugs or glitches cause the roaming symbol to show up randomly.
Try uninstalling recently added apps, especially lesser-known ones:
- Go to Settings > Apps & notifications.
- Tap Recently opened apps to view your latest downloads.
- Select any suspicious or unnecessary apps.
- Tap Uninstall and confirm to remove the apps from your phone.
Restart your device afterward to check if the roaming icon disappears.
Reinstall apps gradually to isolate any problem apps causing the issue.
FAQs About Removing the Roaming Symbol
Here are answers to some frequently asked questions about getting rid of the pesky roaming indicator on Android.
Why does the roaming symbol appear when I’m not roaming?
This is typically caused by an incorrect or outdated carrier policy that makes your phone mistakenly connect to other networks. Resetting network settings usually resolves this.
Will disabling cellular data get rid of the roaming symbol?
No, disabling mobile data does not remove the roaming icon. Your device can still pick up roaming networks without any active data connection.
How can I permanently hide the roaming indicator?
Unfortunately, there is no setting to hide the roaming icon on stock Android completely. You will need to use a third-party app or custom ROM to permanently remove the status bar icon.
What happens if I disable roaming while traveling abroad?
Disabling roaming prevents you from connecting to foreign networks when traveling internationally. This will leave you without any mobile network. Make sure to re-enable roaming before traveling.
Why does the roaming symbol reappear when restarting my phone?
Some methods like forcing network registration don’t persist after restarting your device. Permanent options like disabling roaming in settings will stay after a restart.
Conclusion
Having the annoying roaming symbol appearing randomly can certainly be frustrating. We hope this guide gave you plenty of helpful troubleshooting tips to remove the roaming indicator on your Android phone.
The easiest options are disabling roaming, forcing your home network, or restarting your device. For persistent issues, reset your network settings or check for carrier updates. Just remember to re-enable roaming when traveling outside your coverage zone.
Let us know if you have any other useful tricks for getting rid of false roaming symbols! With the right steps, you can finally remove that pesky icon and enjoy an uninterrupted signal.