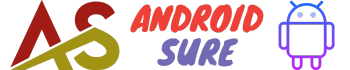Saving contacts to your SIM card can serve as a backup if you ever switch to Android phones.
While newer Android devices utilize cloud-based backups, storing contacts on your SIM still offers portability and control.
This guide will walk you through everything you need to know about saving phone numbers to your SIM card on Android.
I’ll share tips from my 20+ years of Android experience to help you get it set up properly.
Benefits of Saving Contacts to Your SIM Card
Here are some of the top reasons to save contacts to your SIM card:
- Serves as a backup if you switch Android devices
- Lets you quickly transfer contacts to another phone
- Provides accessibility if your phone is damaged/lost
- Grants more control over your data instead of relying on the cloud
- Offers portability for your contacts across devices
While native Android backup systems have improved, your SIM card remains universal across GSM devices.
This makes it handy for storing phone numbers you always want access to.
How to View Contacts Saved on SIM
Before adding new contacts to your SIM card, you may want to view what’s already saved there.
This lets you avoid duplicates.
Here’s how to quickly see your SIM card contacts on Android:
- Open the Contacts app on your Android.
- Tap the three horizontal Menu lines in the top-left corner.
- Choose Contacts to display.
- Select SIM card.
This filters your contacts down to only those stored directly on your SIM card.
Scan through to see how many numbers are currently there.
Once finished, choose All Contacts to again display all contacts.
Or leave it filtered if you only want to view the SIM contents for now.
Save New Contacts to SIM Card
Adding new contacts directly to your SIM storage is done through the Contacts app on Android.
Follow these steps:
- Open the Contacts app and tap the + icon to add a new contact.
- Enter the new contact’s name and phone number. Make sure the number includes the country code but drops the leading zeroes.
- Tap the label underneath the phone number that defaults to Mobile.
- Select SIM.
This changes the storage location from internal phone storage to saving directly to your SIM card.
- Tap Save when finished entering the contact information.
That new contact and its phone number are now saved directly to your SIM card for easy transfer later.
Repeat those steps for each additional contact you want to save on your SIM.
Setting the number type to SIM overrides the phone storage default.
Copy Existing Contacts to Your SIM
Rather than adding contacts one by one, you may want to mass copy groups of existing contacts over to your SIM card all at once.
Here is how to easily batch transfer contacts to SIM on Android:
- Open the Contacts app and tap the three Menu lines.
- Choose Settings.
- Select Import/export contacts > Export to SIM card.
- Toggle all contacts you want to copy to your SIM. Or tap Select All at the top.
- Tap Export.
This batch exports all those contacts directly to your SIM card storage instead of internal phone storage.
The export copies the contact names, phone numbers, and email addresses (if available).
But it will not transfer over other data like postal addresses, events, notes, etc.
Once the export finishes, check your SIM card contacts list to confirm they were copied properly.
This offers an easy way to mass back up contacts rather than adding one-by-one.
Import Contacts From Your SIM Card
Just as you can export existing contacts to your SIM, you can also import them back to a new Android device later.
Here are the steps to restore contacts using your SIM card:
- On your new phone, open Contacts and tap the three Menu lines.
- Choose Settings > Import/export contacts.
- Select Import from SIM card.
- Check all contacts you want to restore to the device storage. Or tap Select All.
- Tap Import to copy them from the SIM to built-in phone storage.
Assuming your new Android phone is still using a SIM card, this offers an easy way to transfer contacts between devices.
All it takes is a few taps to import those SIM-saved numbers back over.
Transfer Contacts Using a SIM Adapter
If your new device does not use a SIM card, you can still restore contacts from an old SIM.
This requires getting:
- SIM adapter – Attaches your SIM card to your computer
- Contacts backup app – Extracts contacts from the SIM to your computer
Once extracted to the computer, you can then connect your new phone and sync contacts over.
Popular SIM adapter hardware includes:
- SIMore USB SIM Card Reader
- ELEGIANT USB SIM Card Reader
Capable backup software includes:
- Backuptrans Android iPhone WhatsApp Transfer
- dr.fone – Switch
With the right tools, you can connect your SIM to pull contacts off it even without a SIM-supported phone.
Then sync the contacts file over to new smartphones like iPhones that do not use SIM cards.
Back-Up Your SIM Card Contacts
I always recommend backing up important phone numbers saved on your SIM card too.
Storage cards can become damaged or lost over time.
Options to back up your SIM card contacts include:
- Copy contacts to a personal contacts management app
- Export to a .vcf file on your computer using a SIM adapter
- Sync to an Excel spreadsheet on your computer
- Save to Google contacts account if not already
Treat your SIM contacts as another address book to preserve alongside regular phone system backups.
This provides an extra layer of redundancy for ensuring access to crucial contacts.
Alternative Contact Storage Beyond SIM
While SIM cards remain handy universal storage, modern Android also offers alternative backup options:
- Google Account Sync – Android ties contacts to your linked Google account automatically with options to manage sync settings.
- Device Internal Storage – All contacts typically get copied locally, allowing export and sync across new Android devices.
- microSD Card – Some Android phones support saving contacts directly to an external storage card, much like a SIM. Useful for contact backup with non-SIM devices.
- Cloud Services – Apps like iCloud offer proprietary contact syncing to their closed cloud systems when switching devices in their ecosystem.
- Contact Management Apps – Specialty apps like Excel or Evernote also let you create shareable cloud-based address books. These give you more control over your data instead of relying exclusively on SIM or device storage options.
Evaluate your sync preferences to determine the best contact storage and transfer options when switching Android phones.
Combine SIM backups with Google account and app syncing for maximum redundancy on crucial numbers.
FAQs About Saving Contacts to SIM Cards on Android
Here are answers to some frequently asked questions about managing contacts using your SIM card:
How many contacts can I store on a SIM card?
Most modern SIM cards include storage for 250-500 contacts plus basic details like names, numbers, and emails.
Micro SIM or smaller may have under 200.
So SIM cards remain useful for crucial contacts, but not your whole address book.
Can I edit the contacts saved on my SIM card?
Yes, open any SIM-saved contact, make edits, and tap save again.
Just like device storage, they remain editable.
Why are some contacts missing after importing from my SIM?
Import to the device can fail when a duplicate name already exists.
If you have “John Smith” in both places, for example, the SIM-one may get skipped on import.
Delete any name conflicts first.
Do SIM card contacts sync with my Google account?
No, SIM storage is separate from your Google account and Contacts app cloud syncing.
Enable Google sync in settings to also backup contacts automatically while using your SIM as added redundancy.
Can I save contacts to both my SIM and device storage?
You cannot save the same contact directly in both places.
However, sync your Google account which mirrors your device contacts to the cloud automatically.
Then add other unique contacts solely to the SIM for portable redundancy.
Conclusion
I hope this complete guide gives you confidence in saving contacts to your SIM card on Android.
Use this portable storage as an extra backup option for your crucial phone numbers.
To recap, follow this process:
- View current SIM card contacts
- Add new numbers directly to the SIM
- Batch export device contacts over to SIM
- Import SIM contacts to a new Android device
- Utilize SIM adapters and transfer apps when switching ecosystems
- Back up your SIM contacts elsewhere too
- Enable Google account sync for automated cloud contact backup